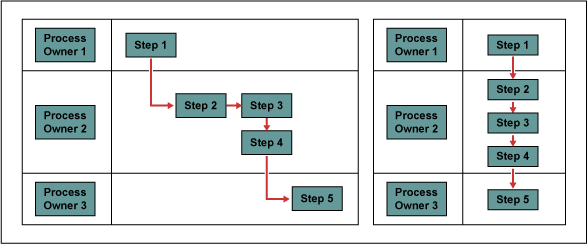
Process mapping is one of the basic quality or process improvement tools used in Lean Six Sigma. It has acquired more importance in recent times, given the complexities of processes and the need to capture and visualize knowledge that resides with the people who perform the task. Often process mapping is looked at as an exercise in drawing some boxes and arrows and then filling up the boxes with a few words. This commonly results in process maps that run into many pages, making it very difficult to read and understand and that take too much time to modify. Some basic rules can be applied to creating process maps that make them easier to understand and use.
Since the aim here is how to make a process map look better (not how to create one), the explanation of the standard notations to be used for creating a process map and the different ways in which a process map can be used are not discussed in detail. However, a few standard notations are indicated for context. Also, the assumption is that PowerPoint is being used for process mapping. However, most of the tips discussed could easily be translated to other software such as Visio. The reader needs only to understand the spirit of these recommendations.
Basic Symbols to Be Used
Most of the standards use the symbols in Figure 1 to create a process map. The start and end symbols indicate the start and end points in the map. Rectangular boxes are used to indicate process steps and diamonds are used for decisions. Decisions usually have two branches – one for yes and another for no, indicated by Y and N respectively. Circles with a letter or letters are used as page connectors, i.e., if a process spills over onto another page, then a page connector is connected to the last process step in the first page and the first process step in the next page with the same letter. Database and physical document are indicated as shown.
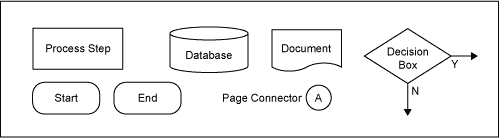
Selecting Better Connecting Arrows
The first step in drawing a process map is to select a connecting arrow to connect the boxes (process steps) and diamonds (decision boxes). For connecting boxes, use elbow arrow connectors (Figure 2). These can be found in the AutoShapes tab at the drawing tool bar at the bottom of the PowerPoint application. If the drawing toolbar is not visible, it can be made visible by selecting View > Toolbars > Drawing. An inefficient way to connect the boxes and one of the most common mistakes is to use simple arrows available in the same drawing tool bar. The advantage of using an elbow arrow connector over a simple arrow is that the simple arrows do not redraw themselves as the boxes are moved around, whereas elbow arrow connectors do.
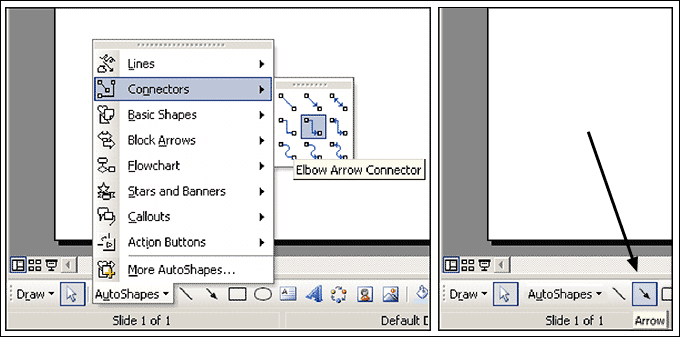
Drawing Better Text Boxes
The boxes are drawn using the text box tool (Figure 3). The most common pitfall in drawing boxes is to pick up a rectangle and insert a text box without a border. It is better to use the text box with border or rectangle without text box. Good results can be achieved by choosing Arial as the font and 10 point as the font size. Also, ensure that word wrapping is on (Word Wrap Text in AutoShapes is checked on the tab of Text Box within the format Text Box Option). All four internal margin settings should be set to zero on the same tab. These settings are applicable for diamonds (decision boxes) as well.
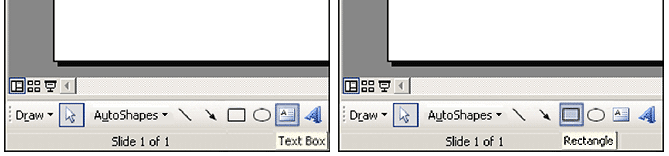
Use crisp language, especially on diamonds, which usually take more space than text boxes. For example: “Is customer caught in the sanctions list?” can be worded as “Customer in the sanctions list?” Move additional lines of text that describe the process step in more detail to a footnote. This will help reduce the number of letters within the text box or diamond, making it easier to reduce its size. The objective is to reduce the percentage of the paper area that is printed. The less print impressions, the more readable the page.
Improving the Layout of the Page
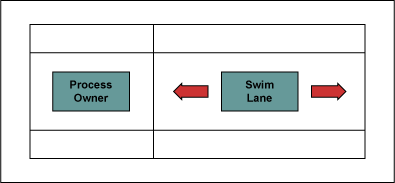
Try to keep the text box size the same across the slide and align all of them (through imaginary lanes both horizontal and vertical). To achieve this, the check box on the tab named Text Box with a heading of Resize AutoShapes to fit text has to be unchecked. This will enable increasing or decreasing the size of the text box irrespective of the text inside. Center items within the “swim lanes.” A swim lane is usually the banded area that runs horizontally across a process map (Figure 4).
It is used to denote the area of responsibility for a particular role/department(i.e., all the process steps within a swim lane are owned and performed by that particular role or department). Try to keep closer those swim lanes that havethe greatest number of the interactions with each other. Avoid using names of individuals on process maps. People may come and go; roles remain longer. Hence, always use roles or the names of the departments that perform the process step rather than the name of a person.
Try to place the text boxes in such a way that the length of the connectors is minimized, i.e., move the boxes as close to each other as possible. Also ensure that the space between boxes is as uniform as possible (Figure 5).
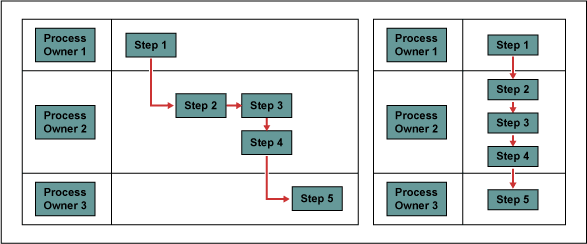
Care Required with Use of Connectors
Ensure that the connectors are actually connected with the text boxes or diamonds. This can be verified by clicking on the connector itself. If the end of a connector is colored red, it means that end is connected. On the other hand, if it is colored green, that is an indication that the end is not connected but is hanging loose. Ensuring that the connection is made is an important aspect of using a connector.
Never crisscross connectors as this will make the process map much less readable. Even if using Visio, which gives a provision to add a bend-over feature to facilitate crisscrossing connectors, avoid them as much as possible. Crisscrossing makes the process map look like a bowl of spaghetti (Figure 6). Split the process map into two pages if necessary. A simplified version of the process map in Figure 6 is illustrated in Figures 7 and 8.
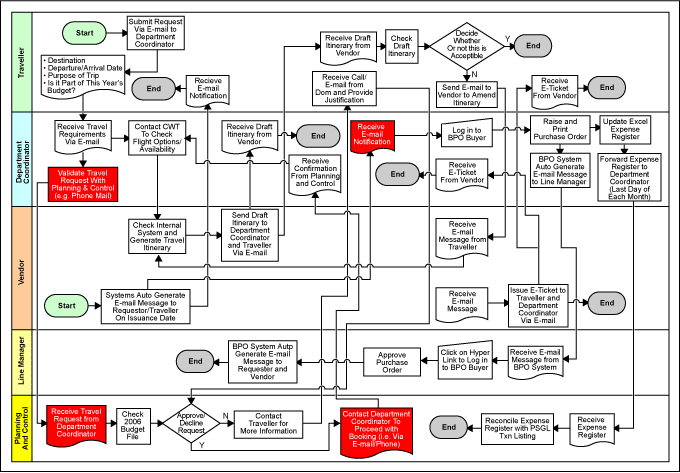
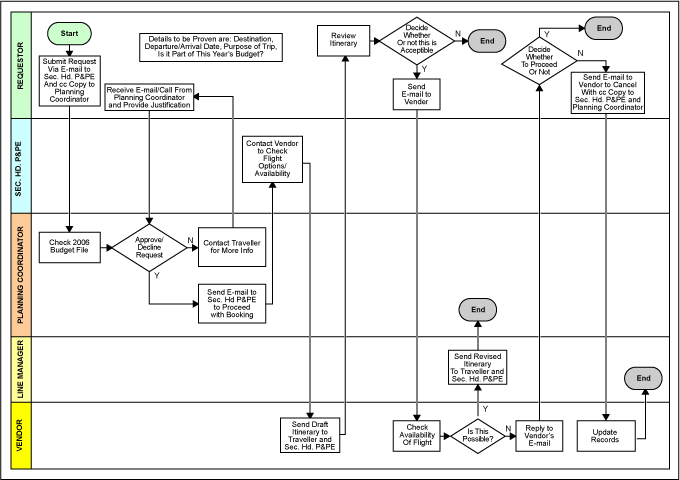
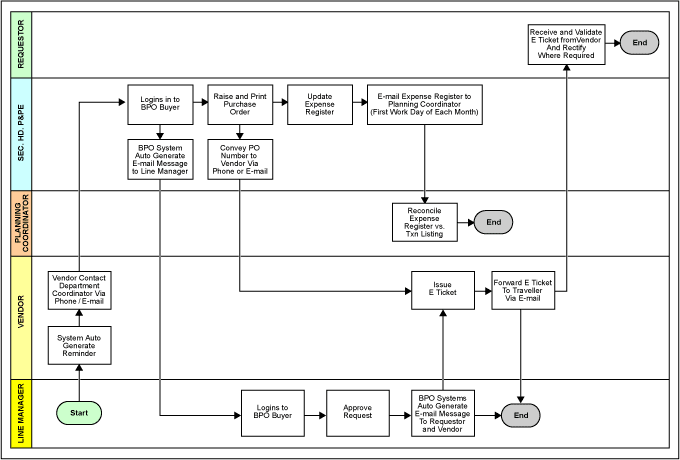
Try to reduce the number of bends (elbows) on connectors. If there is a need to make very small movements to straighten a connector line, first select the text box that needs to be moved and then press the control key and hold it. Now use the arrow keys to move the text box. This will help move the text box a smaller distance than the normal movement using arrow keys.
Ensure that the direction of the connectors is always either to the right, down or up. Avoid connectors that move backward or to the left.
Interchange the direction of Y or N on decision boxes to choose a best route, to avoid crisscrossing connectors or to reduce the length of the connectors.
Numbering Conventions Recommended
It often helps to number the process maps and process steps. A good system to use is this numbering convention:
- Level 1: Process 1.0, Process 2.0, Process 3.0, etc.
- Level 2: Sub-Process 1.1, Sub-Process 1.2 …. Sub-Process 2.1, Sub-Process 2.2,
Sub-Process 2.3 …. Sub-Process 3.1, Sub-Process 3.2 … etc. - Level 3: Sub-Process 1.1.1, Sub-Process 1.1.2, Sub-process 1.1.3 …
Sub-Process 2.1.1, Sub-Process 2.1.2… etc. - And so on…
Tips/Techniques for Advanced Users
One idea to better use space is to use the zigzag movement. This tip is somewhat contrary to the idea of reducing the amount of printing on a page. However, the idea is to reduce the number of pages or otherwise simplify the maps when the number of process steps are many and spill over to numerous pages. In such cases, the use of the zigzag layout becomes a real option (Figure 9).
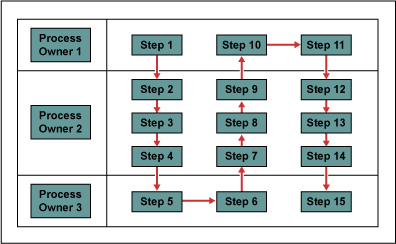
Another idea is to try to have all connectors joining a text box at the same point. This will help reduce the total length of connectors on a page.
Always assume that the X-axis depicts time. This will help arrange process steps that happen one after the other in time. Ensure that the text boxes of process steps done one after the other in time are not aligned together vertically but placed adjacent to one another.
Conclusion: A Final, Over-arching Tip
These guidelines, developed through practical experience, should help achieve better mapping results. A final, over-arching tip: One should be willing to start from scratch and redraw the whole process map in order to make it easier to serve its purpose.